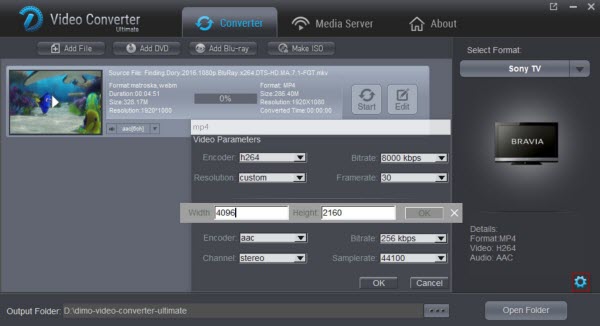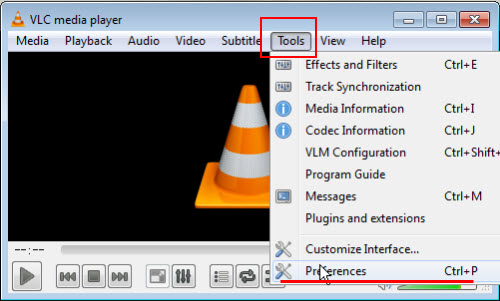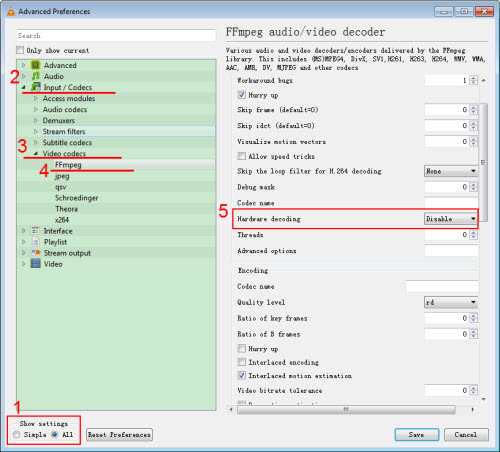On my latest Sony Bravia TV, running the latest firmware and app, I find that the message of "Unable to playback" file appears mostly for MP4 files this seems to be the case, after loafing up via USB Drive. Even though a smart Sony Bravia TV is a big entertainment in our daily life. Nowadays it is convenient to put movies on USB drive and play on Sony Bravia TV via USB port or stream over DLNA. And Sony claims the Smart TV support MP4 files, however, we still encounter Sony Bravia TV won't play MP4 issues listed as the beginning. What'a the matter? In fact, it's refusing to play an MP4 file because of the unsupported either video or audio codec in the video file. Actually, that happens and as common, not only to you! Why can't Sony TV play MP4 videos? As we all know, MP4 is simply a container video format. Different MP4 files tends to contain different video and audio codecs. If your MP4 files are encoded with unsupported video or audio codec and resolution certainly can't be played on the Sony Bravia TV. According to Sony official website, Sony TV supports formats including MPEG-1, MPEG-2, MPEG-4(Part 2 and 10), DivX SD, etc. You could get more compatible video file formats details of Sony here. And it's hard to find the right codecs and install them accordingly. Frankly, there is a smarter way to get rid of the incompatibility issues quickly - encode MP4 to Sony TV friendly format. To convert MP4 to Sony TV seamlessly and effortlessly, the solution for you is to find a third-party tool to make everything easy, if you insist on viewing the files on Sony Bravia TV via USB storage device.
Actually, that happens and as common, not only to you! Why can't Sony TV play MP4 videos? As we all know, MP4 is simply a container video format. Different MP4 files tends to contain different video and audio codecs. If your MP4 files are encoded with unsupported video or audio codec and resolution certainly can't be played on the Sony Bravia TV. According to Sony official website, Sony TV supports formats including MPEG-1, MPEG-2, MPEG-4(Part 2 and 10), DivX SD, etc. You could get more compatible video file formats details of Sony here. And it's hard to find the right codecs and install them accordingly. Frankly, there is a smarter way to get rid of the incompatibility issues quickly - encode MP4 to Sony TV friendly format. To convert MP4 to Sony TV seamlessly and effortlessly, the solution for you is to find a third-party tool to make everything easy, if you insist on viewing the files on Sony Bravia TV via USB storage device. The all-in-one and easy-to-use toolkit Dimo Video Converter Ultimate should be a great choice for you! With it, you don't need to know what is the earth video and audio codec in the MP4 format that'll be best for your Sony Bravia TV. You just need to choose the among the optimized presets for Sony Bravia TV and this program will do the rest for you. A while later, the video conversion will be finished and you'll be able to watch the awesome media content on Sony TV without having to compromise on the quality. Moreover, it can also allow you to make conversion from any video formats like AVI, MKV, MOV, VOB, TiVo, MPG, FLV and more to Sony TV compatible videos in simple clicks of mouse. Plus, with the built-in video editor, you can also choose to trim, crop, add watermark to your original videos. If you are Mac users, please turn to Dimo Video Converter Ultimate for Mac (Mavericks, Yosemite included), which has the same function as the Windows version.No more talking, let's go straight in. First you need to download this program and get it installed. Free Download Dimo Video Converter Ultimate (Win/Mac):
The all-in-one and easy-to-use toolkit Dimo Video Converter Ultimate should be a great choice for you! With it, you don't need to know what is the earth video and audio codec in the MP4 format that'll be best for your Sony Bravia TV. You just need to choose the among the optimized presets for Sony Bravia TV and this program will do the rest for you. A while later, the video conversion will be finished and you'll be able to watch the awesome media content on Sony TV without having to compromise on the quality. Moreover, it can also allow you to make conversion from any video formats like AVI, MKV, MOV, VOB, TiVo, MPG, FLV and more to Sony TV compatible videos in simple clicks of mouse. Plus, with the built-in video editor, you can also choose to trim, crop, add watermark to your original videos. If you are Mac users, please turn to Dimo Video Converter Ultimate for Mac (Mavericks, Yosemite included), which has the same function as the Windows version.No more talking, let's go straight in. First you need to download this program and get it installed. Free Download Dimo Video Converter Ultimate (Win/Mac):
 Other Download:
How to Convert MP4 files for Playing on Sony Bravia TVStep 1 Load .MP4 filesDrag & drop MP4 files to the top MP4 to Sony TV video converter program directly. Or go to the "Add file" to locate the MP4 files you want to add. You can add several files to do conversion at the same time.
Other Download:
How to Convert MP4 files for Playing on Sony Bravia TVStep 1 Load .MP4 filesDrag & drop MP4 files to the top MP4 to Sony TV video converter program directly. Or go to the "Add file" to locate the MP4 files you want to add. You can add several files to do conversion at the same time. Step 2 Select the output Sony Bravia TV USB supported MP4 format.Click "Select Format" bar to choose "Sony TV" as output format from "TV" which is so easy. Or select the format from "HD Video" or "Video" and choose MP4 or "HD MP4" as target format. Besides, you can also choose AVI, WMV, MP4, etc. if you want to get a relatively smaller output file.Tip: To change the video size, video codec and bit rate, you can just click the "Settings" button. The video will be converted in the original video size if you start to convert the video now without any change. If you keep everything default original, the video can be converted without any quality lose. What's more, you can trim or crop the unwanted parts and then merge them into the new one by clicking "Edit" button, also set the aspect ratio at 16:9 or 4:3 as per your video needs in the "Adjust" interface to avoid any black bar.
Step 2 Select the output Sony Bravia TV USB supported MP4 format.Click "Select Format" bar to choose "Sony TV" as output format from "TV" which is so easy. Or select the format from "HD Video" or "Video" and choose MP4 or "HD MP4" as target format. Besides, you can also choose AVI, WMV, MP4, etc. if you want to get a relatively smaller output file.Tip: To change the video size, video codec and bit rate, you can just click the "Settings" button. The video will be converted in the original video size if you start to convert the video now without any change. If you keep everything default original, the video can be converted without any quality lose. What's more, you can trim or crop the unwanted parts and then merge them into the new one by clicking "Edit" button, also set the aspect ratio at 16:9 or 4:3 as per your video needs in the "Adjust" interface to avoid any black bar. 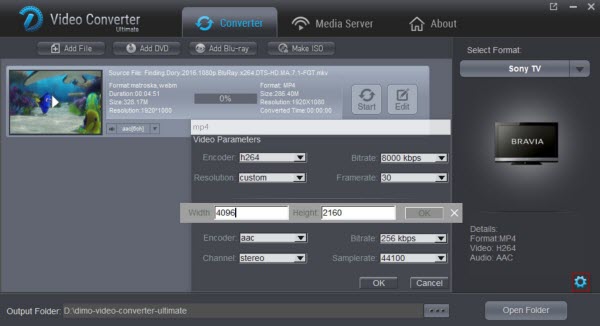 Step 3 Start to convert video to Sony Bravia TVTo start video to Sony Bravia TV conversion, click the "Start" button. It will take less than 10 minutes to convert a 1 hour length HD videos. Because this software can convert 30X faster than other converting program.Step 4. Save the output video to USB diskWhen the video conversion finished, open the folder and transfer it to your USB extra disk. Then plus your extra disk to Sony TV through the USB port, On your TV, find the menu to access this USB disk, and locate the MP4 video. Or stream it directly via Dimo Media Server. Your video should be playable for Sony Bravia TV now.Free Download or Purchase Dimo Video Converter Ultimate:
Step 3 Start to convert video to Sony Bravia TVTo start video to Sony Bravia TV conversion, click the "Start" button. It will take less than 10 minutes to convert a 1 hour length HD videos. Because this software can convert 30X faster than other converting program.Step 4. Save the output video to USB diskWhen the video conversion finished, open the folder and transfer it to your USB extra disk. Then plus your extra disk to Sony TV through the USB port, On your TV, find the menu to access this USB disk, and locate the MP4 video. Or stream it directly via Dimo Media Server. Your video should be playable for Sony Bravia TV now.Free Download or Purchase Dimo Video Converter Ultimate:
 Need the lifetime version to work on 2-4 PCs so that your friends and family can instantly broaden their entertainment options? Please refer to the family license here.
Need the lifetime version to work on 2-4 PCs so that your friends and family can instantly broaden their entertainment options? Please refer to the family license here.  Kindly Note:The price of Dimo Video Converter Ultimate for Windows is divided into 1 Year Subscription, Lifetime/Family/Business License: $43.95/Year; $45.95/lifetime license; $95.95/family license(2-4 PCs); $189.95/business pack(5-8 PCs). Get your needed one at purchase page.Related Software:BDmate (Win/Mac)Lossless backup Blu-ray to MKV with all audio and subtitle tracks; Rip Blu-ray to multi-track MP4; ConvertBlu-ray to almost all popular video/audio formats and devices; Copy Blu-ray to ISO/M2TS; Share digitized Blu-ray wirelessly.DVDmate (Win/Mac)A professional DVD ripping and editing tool with strong ability to remove DVD protection, transcode DVD to any video and audio format, and edit DVD to create personal movie.Videomate (Win/Mac)An all-around video converter software program that enables you to convert various video and audio files to formats that are supported by most multimedia devices.8K Player (Win/Mac)A mixture of free HD/4K video player, music player, Blu-ray/DVD player, video recorder and gif maker. Still got trouble of watching MP4 on your Sony Bravia TV via USB, then contact us to get online supports.Related Articles:
Source:Play MP4 Files on Sony TV via USB, DLNA or WLAN
Kindly Note:The price of Dimo Video Converter Ultimate for Windows is divided into 1 Year Subscription, Lifetime/Family/Business License: $43.95/Year; $45.95/lifetime license; $95.95/family license(2-4 PCs); $189.95/business pack(5-8 PCs). Get your needed one at purchase page.Related Software:BDmate (Win/Mac)Lossless backup Blu-ray to MKV with all audio and subtitle tracks; Rip Blu-ray to multi-track MP4; ConvertBlu-ray to almost all popular video/audio formats and devices; Copy Blu-ray to ISO/M2TS; Share digitized Blu-ray wirelessly.DVDmate (Win/Mac)A professional DVD ripping and editing tool with strong ability to remove DVD protection, transcode DVD to any video and audio format, and edit DVD to create personal movie.Videomate (Win/Mac)An all-around video converter software program that enables you to convert various video and audio files to formats that are supported by most multimedia devices.8K Player (Win/Mac)A mixture of free HD/4K video player, music player, Blu-ray/DVD player, video recorder and gif maker. Still got trouble of watching MP4 on your Sony Bravia TV via USB, then contact us to get online supports.Related Articles:
Source:Play MP4 Files on Sony TV via USB, DLNA or WLAN
Does VLC Play MP4 Files?VLC is an open source multimedia player that works on various platforms. It can play various multimedia files in addition to audio, VCDs, DVDs, CDs and different streaming protocols. From VideoLAN official website, we learn that MP4 is really one of VLC Player supported video formats. Since MP4 is a container format which can contain many tracks with different audio and video compression formats, many people are stuck with "VLC stuttering or choppy when playing HD MP4", "Can't hear the sound of MP4 files at all" or "VLC just load MP4 file all the time".How to get MP4 to play on VLC nicelyTo make VLC Play SD/HD/4K MP4 Well, there are many solutions out there. Here, we provide you serval solutions to VLC not playing MP4 problem according to different situations. I. VLC MP4 Codec Problem:VLC Plays most codecs with no codec packs needed: MPEG-2, MPEG-4, MPEG-4 ASP, H.264, DivX 4/5/6, XviD, SV1, 3ivX D4 and H.264/MPEG-4 AVC MP4, AMR, WebM, WMV, MP3... HOWEVER, MP4 files containing codecs like H.265 and other VLC unsupported A/V codecs cannot be read by VLC.Solution 1: Download VLC Codec PackTry update your VLC to the latest version, and download VLC codec packs from CNET for this matter. There is not much to illustrate about this solution, since it is like "key-to-door" problem. Once you get the keys and you can open the certain door.Solution 2: Convert MP4 codec to VLC supported codecTo solve VLC wont't play MP4 problem, you will need to convert MP4 to VLC-compatible MP4 codec. To do that, here we recommend a user-friendly and professional video encoding tool, Dimo Video Converter Ultimate/Dimo Video Converter Ultimate for Mac, to help you finish the MP4 to VLC task. The main features of this MP4 to VLC converter are high conversion speed with zero quality loss and supporting to convert from and to more than 70 formats like MP4, MKV AVI, FLV, WMV, MOV, VOB, etc.Highlights of the MP4 to VLC Converter:* Fast conversion of videos and audios - With speeds ranging up to 6X, this is one of the most powerful converters that there is.* 180+ video and audio formats - This tool can convert more than 180 video and audio formats; both in HD and standard qualities.* Lossless conversion - With Dimo Video Converter Ultimate, you do not have to worry about losing video quality during the conversion process; the video quality remains intact.* Editing videos - You can edit your videos using the inbuilt editor, before you convert them. This is great when you are converting home made movies so you can share them online.Free Download Dimo Video Converter Ultimate (Win/Mac):
I. VLC MP4 Codec Problem:VLC Plays most codecs with no codec packs needed: MPEG-2, MPEG-4, MPEG-4 ASP, H.264, DivX 4/5/6, XviD, SV1, 3ivX D4 and H.264/MPEG-4 AVC MP4, AMR, WebM, WMV, MP3... HOWEVER, MP4 files containing codecs like H.265 and other VLC unsupported A/V codecs cannot be read by VLC.Solution 1: Download VLC Codec PackTry update your VLC to the latest version, and download VLC codec packs from CNET for this matter. There is not much to illustrate about this solution, since it is like "key-to-door" problem. Once you get the keys and you can open the certain door.Solution 2: Convert MP4 codec to VLC supported codecTo solve VLC wont't play MP4 problem, you will need to convert MP4 to VLC-compatible MP4 codec. To do that, here we recommend a user-friendly and professional video encoding tool, Dimo Video Converter Ultimate/Dimo Video Converter Ultimate for Mac, to help you finish the MP4 to VLC task. The main features of this MP4 to VLC converter are high conversion speed with zero quality loss and supporting to convert from and to more than 70 formats like MP4, MKV AVI, FLV, WMV, MOV, VOB, etc.Highlights of the MP4 to VLC Converter:* Fast conversion of videos and audios - With speeds ranging up to 6X, this is one of the most powerful converters that there is.* 180+ video and audio formats - This tool can convert more than 180 video and audio formats; both in HD and standard qualities.* Lossless conversion - With Dimo Video Converter Ultimate, you do not have to worry about losing video quality during the conversion process; the video quality remains intact.* Editing videos - You can edit your videos using the inbuilt editor, before you convert them. This is great when you are converting home made movies so you can share them online.Free Download Dimo Video Converter Ultimate (Win/Mac):
 Other Download:
Tutorial: Convert MP4 for Playback in VLC with EaseStep 1. Load MP4 moviesRun the MP4 video converting software and then import your MP4 files onto the interface by convenient drag-and-drop feature.
Other Download:
Tutorial: Convert MP4 for Playback in VLC with EaseStep 1. Load MP4 moviesRun the MP4 video converting software and then import your MP4 files onto the interface by convenient drag-and-drop feature.  Step 2. Set output formatClick on "Select Format" bar to select output format. Here you can choose to encode MP4 to mp4, .mov, DivX .MP4 for playing with VLC.Tip: You can also check the "Settings" box , and set video codec, video size, Bitrate, frame rate to get a decent video you want on your VLC player.
Step 2. Set output formatClick on "Select Format" bar to select output format. Here you can choose to encode MP4 to mp4, .mov, DivX .MP4 for playing with VLC.Tip: You can also check the "Settings" box , and set video codec, video size, Bitrate, frame rate to get a decent video you want on your VLC player. Step 3. Start converting MP4 to VLC formatIn the end, you just need to click the "Start" button start encoding MP4 files to VLC. After the conversion, tap the Open icon in the main interface and you can locate the converted files there. Just add the files to your VLC, and you can play the converted MP4 on VLC easily without any issues.II. VLC MP4 Hardware Decoding Limitation:If the MP4 video still cannot play back in VLC, chances are that it might contain too many subtitle tracks or rendering effects, which is difficult for hardware decoding and your video card doesn't like to accelerate.Solution: Try disabling hardware video decoding in VLC1. Find it in Tools --> Preferences. Then in the lower left of the window, click to show all settings.
Step 3. Start converting MP4 to VLC formatIn the end, you just need to click the "Start" button start encoding MP4 files to VLC. After the conversion, tap the Open icon in the main interface and you can locate the converted files there. Just add the files to your VLC, and you can play the converted MP4 on VLC easily without any issues.II. VLC MP4 Hardware Decoding Limitation:If the MP4 video still cannot play back in VLC, chances are that it might contain too many subtitle tracks or rendering effects, which is difficult for hardware decoding and your video card doesn't like to accelerate.Solution: Try disabling hardware video decoding in VLC1. Find it in Tools --> Preferences. Then in the lower left of the window, click to show all settings.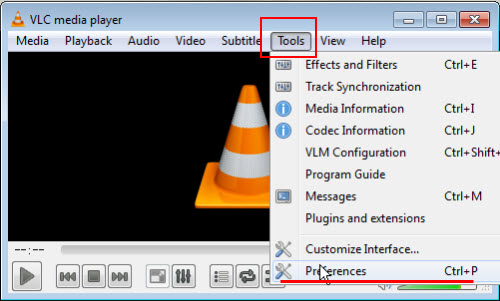 2. Now navigate to "Input / Codecs" --> "Video Codecs" --> "FFmpeg", in there you'll want to uncheck the box that relates to "Hardware decoding".
2. Now navigate to "Input / Codecs" --> "Video Codecs" --> "FFmpeg", in there you'll want to uncheck the box that relates to "Hardware decoding".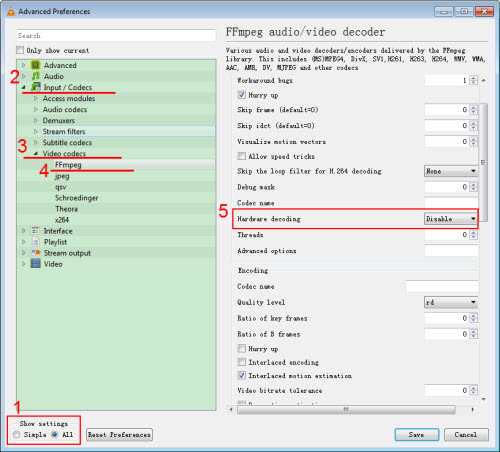 3. Close VLC and open it up again, load up your video and see if that works.III. Other Unknown VLC MP4 Problems:If the above solutions cannot solve your particular MP4 playback issue in VLC, and you do not specifically need VLC to play MP4 files, we suggest that you change a MP4 player.Top MP4 Player as VLC alternativeBefore proceeding to any ways to play MP4 files on PC (Windows 10), if your VLC player can't even open MP4 files - frankly speaking - it's outdated and please phase it out. Luckily, here comes a powerful third-party best free media player - 8K Player which are available to play any video formats without MP4 or other codecs installed on Windows PC as a perfect alternative to VLC Player, Windows Media Player, QuickTime, etc..Free Download or Purchase 8K Player (Blu-ray Power):
3. Close VLC and open it up again, load up your video and see if that works.III. Other Unknown VLC MP4 Problems:If the above solutions cannot solve your particular MP4 playback issue in VLC, and you do not specifically need VLC to play MP4 files, we suggest that you change a MP4 player.Top MP4 Player as VLC alternativeBefore proceeding to any ways to play MP4 files on PC (Windows 10), if your VLC player can't even open MP4 files - frankly speaking - it's outdated and please phase it out. Luckily, here comes a powerful third-party best free media player - 8K Player which are available to play any video formats without MP4 or other codecs installed on Windows PC as a perfect alternative to VLC Player, Windows Media Player, QuickTime, etc..Free Download or Purchase 8K Player (Blu-ray Power):
 It is such a perfect video player supporting any HD/SD video formats, H.265, MP4, M2TS, AVCHD, MOD, TOD, MPEG2, VOB, MP4, MP4, WMV, MOV, FLV, WebM, M4V etc. as well as audios MP3, WAV, FLAC and more. It is not only a player but a great video recorder, gif maker, etc.. Bundled no adware, malware and virus, it is no harm to your computer at all.Related Software:BDmate (Win/Mac)Lossless backup Blu-ray to MKV with all audio and subtitle tracks; Rip Blu-ray to multi-track MP4; ConvertBlu-ray to almost all popular video/audio formats and devices; Copy Blu-ray to ISO/M2TS; Share digitized Blu-ray wirelessly.DVDmate (Win/Mac)A professional DVD ripping and editing tool with strong ability to remove DVD protection, transcode DVD to any video and audio format, and edit DVD to create personal movie.Videomate (Win/Mac)An all-around video converter software program that enables you to convert various video and audio files to formats that are supported by most multimedia devices.Free Download or Purchase Dimo Video Converter Ultimate:
It is such a perfect video player supporting any HD/SD video formats, H.265, MP4, M2TS, AVCHD, MOD, TOD, MPEG2, VOB, MP4, MP4, WMV, MOV, FLV, WebM, M4V etc. as well as audios MP3, WAV, FLAC and more. It is not only a player but a great video recorder, gif maker, etc.. Bundled no adware, malware and virus, it is no harm to your computer at all.Related Software:BDmate (Win/Mac)Lossless backup Blu-ray to MKV with all audio and subtitle tracks; Rip Blu-ray to multi-track MP4; ConvertBlu-ray to almost all popular video/audio formats and devices; Copy Blu-ray to ISO/M2TS; Share digitized Blu-ray wirelessly.DVDmate (Win/Mac)A professional DVD ripping and editing tool with strong ability to remove DVD protection, transcode DVD to any video and audio format, and edit DVD to create personal movie.Videomate (Win/Mac)An all-around video converter software program that enables you to convert various video and audio files to formats that are supported by most multimedia devices.Free Download or Purchase Dimo Video Converter Ultimate:
 Need the lifetime version to work on 2-4 PCs so that your friends and family can instantly broaden their entertainment options? Please refer to the family license here.
Need the lifetime version to work on 2-4 PCs so that your friends and family can instantly broaden their entertainment options? Please refer to the family license here.  Kindly Note:The price of Dimo Video Converter Ultimate for Windows is divided into 1 Year Subscription, Lifetime/Family/Business License: $43.95/Year; $45.95/lifetime license; $95.95/family license(2-4 PCs); $189.95/business pack(5-8 PCs). Get your needed one at purchase page.Contact us or leave a message at Facebook if you have any issues.Related Articles:
Source: The Best way to play MP4 Files in VLC media player
Kindly Note:The price of Dimo Video Converter Ultimate for Windows is divided into 1 Year Subscription, Lifetime/Family/Business License: $43.95/Year; $45.95/lifetime license; $95.95/family license(2-4 PCs); $189.95/business pack(5-8 PCs). Get your needed one at purchase page.Contact us or leave a message at Facebook if you have any issues.Related Articles:
Source: The Best way to play MP4 Files in VLC media player
Though iTunes announced to support MP4 video file, we often meet difficulty in adding MP4 to iTunes or in syncing MP4 files from iTunes to iPod, iPad, iPhone, Apple TV. The following article just aims to solve how to successfully import iTunes unsupported MP4 to iTunes so as to play MP4 in iTunes or sync MP4 to iPhone, iPad, iPod, Apple TV. iTunes can handle just about any file format that works with QuickTime and will play any file purchased or downloaded from the iTunes Store. If you've got video files that end with a .mov, .m4v, or .mp4 file extension, you can import them to iTunes with ease. However, the video especially the MP4 video must meet the following specifications: it must be encoded as 540 kbit/s (minimum) MPEG-4 video (H.264) with an approximately 128 kbit/s AAC audio track or encoded as 1.5 Mbit/s (minimum) MPEG-4 video (H.264) with a minimum 128 kbit/s AAC audio track. If not, you will fail to import MP4 to iTunes.Even if your MP4 files meet the above specifications like the encoder, bit rate, resolution, etc. and are added to iTunes successfully, it may still fail to sync to iOS devices because of incompatibility problem. For iPhones, iPads, and video-capable iPods play videos in more specific video formats and codecs. The solution to this common problem is to convert the MP4 video files to iTunes, because only a few audio/video formats are supported by iTunes. Converting your files to iTunes supported format will allow you to play your MP4 videos smoothly.To do this conversion, an intuitive program like the Dimo Video Converter Ultimate for Mac will be of great help. This tool can convert your MP4 videos to iTunes supported M4V, MOV without compressing the video quality. In addition, you can use this tool to make adjustments to the videos easily using a built-in editor. The Mac equivalence of MP4 to iTunes Converter is Dimo Video Converter Ultimate, which is well compatible with Windows 10. Read on and follow the step-by-step guidance below to convert MP4 videos to play on iTunes now.Free Download Dimo Video Converter Ultimate for Mac/Win:
iTunes can handle just about any file format that works with QuickTime and will play any file purchased or downloaded from the iTunes Store. If you've got video files that end with a .mov, .m4v, or .mp4 file extension, you can import them to iTunes with ease. However, the video especially the MP4 video must meet the following specifications: it must be encoded as 540 kbit/s (minimum) MPEG-4 video (H.264) with an approximately 128 kbit/s AAC audio track or encoded as 1.5 Mbit/s (minimum) MPEG-4 video (H.264) with a minimum 128 kbit/s AAC audio track. If not, you will fail to import MP4 to iTunes.Even if your MP4 files meet the above specifications like the encoder, bit rate, resolution, etc. and are added to iTunes successfully, it may still fail to sync to iOS devices because of incompatibility problem. For iPhones, iPads, and video-capable iPods play videos in more specific video formats and codecs. The solution to this common problem is to convert the MP4 video files to iTunes, because only a few audio/video formats are supported by iTunes. Converting your files to iTunes supported format will allow you to play your MP4 videos smoothly.To do this conversion, an intuitive program like the Dimo Video Converter Ultimate for Mac will be of great help. This tool can convert your MP4 videos to iTunes supported M4V, MOV without compressing the video quality. In addition, you can use this tool to make adjustments to the videos easily using a built-in editor. The Mac equivalence of MP4 to iTunes Converter is Dimo Video Converter Ultimate, which is well compatible with Windows 10. Read on and follow the step-by-step guidance below to convert MP4 videos to play on iTunes now.Free Download Dimo Video Converter Ultimate for Mac/Win:
 Other Download:
Convert MP4 movies to iTunes (iTunes 12) on macos SierraStep 1. Just install the program, then head to the folder where the MOV files are stored. Add the files to MP4 video converter by clicking "Add File" or directly drag & drop.
Other Download:
Convert MP4 movies to iTunes (iTunes 12) on macos SierraStep 1. Just install the program, then head to the folder where the MOV files are stored. Add the files to MP4 video converter by clicking "Add File" or directly drag & drop.  Step 2. Click "Select Format" bar to open the output format window. In the "Format > Video" category, you'll find iTunes supported MP4, MOV, M4V format, just choose it as the output format. To enable these files fully compatible with iTunes, manual settings are required.Tips: 1. If you import MP4 to iTunes for syncing to your iPhone, iPod or iPad for play back, you can directly choose the iPhone/iPod/iPad preset. In this case, no manual settings required.2. You are able to set the parameters for your files by clicking on Settings button, such as video and audio codec, video size, bit rate, frame rate, audio channel and so on. You can compress your MP4 for playback smoothly before conversion.
Step 2. Click "Select Format" bar to open the output format window. In the "Format > Video" category, you'll find iTunes supported MP4, MOV, M4V format, just choose it as the output format. To enable these files fully compatible with iTunes, manual settings are required.Tips: 1. If you import MP4 to iTunes for syncing to your iPhone, iPod or iPad for play back, you can directly choose the iPhone/iPod/iPad preset. In this case, no manual settings required.2. You are able to set the parameters for your files by clicking on Settings button, such as video and audio codec, video size, bit rate, frame rate, audio channel and so on. You can compress your MP4 for playback smoothly before conversion. Step 3. Once you have all the right settings, you would click the "Start" button to complete the MP4 to iTunes conversion process. After conversion, click Open to find the output iTunes videos. Now it would be easy to transfer the converted videos into your iTunes library and even sync to Apple devices.Additional Tip: For new iTunes 12, there's little difference with the previous version. You can learn how to add videos to iTunes 12 in detail.1. Start iTunes 12.2. Click File > Add File to Library.3. Click View and select Movies, then your movie library will be presented.4. Click Home Videos and now you can find your transferred videos. In this interface, you can also directly drag and drop local video files.Free Download or Purchase Dimo Video Converter Ultimate for Mac/Win:
Step 3. Once you have all the right settings, you would click the "Start" button to complete the MP4 to iTunes conversion process. After conversion, click Open to find the output iTunes videos. Now it would be easy to transfer the converted videos into your iTunes library and even sync to Apple devices.Additional Tip: For new iTunes 12, there's little difference with the previous version. You can learn how to add videos to iTunes 12 in detail.1. Start iTunes 12.2. Click File > Add File to Library.3. Click View and select Movies, then your movie library will be presented.4. Click Home Videos and now you can find your transferred videos. In this interface, you can also directly drag and drop local video files.Free Download or Purchase Dimo Video Converter Ultimate for Mac/Win:
 Need the lifetime version to work on 2-4 Macs so that your friends and family can instantly broaden their entertainment options? Please refer to the family license here.
Need the lifetime version to work on 2-4 Macs so that your friends and family can instantly broaden their entertainment options? Please refer to the family license here.  Kindly Note:The price of Dimo Video Converter Ultimate for Mac is divided into 1 Year Subscription, Lifetime/Family/Business License: $43.95/Year; $45.95/lifetime license; $95.95/family license(2-4 Macs); $189.95/business pack(5-8 Macs). Get your needed one at purchase page.Related Software:BDmate (Mac/Win)Lossless backup Blu-ray to MKV with all audio and subtitle tracks; Rip Blu-ray to multi-track MP4; Convert Blu-ray to almost all popular video/audio formats and devices; Copy Blu-ray to ISO/M2TS; Share digitized Blu-ray wirelessly.DVDmate (Mac/Win)A professional DVD ripping and editing tool with strong ability to remove DVD protection, transcode DVD to any video and audio format, and edit DVD to create personal movie.Videomate (Mac/Win)An all-around video converter software program that enables you to convert various video and audio files to formats that are supported by most multimedia devices.8K Player (Mac/Win)A mixture of free HD/4K video player, music player, Blu-ray/DVD player, video recorder and gif maker. Contact us or leave a message at Facebook if you have any issues.Related Articles:
Source: Add MP4 to iTunes and Play MP4 in iPad/iPhone/iPod?
Kindly Note:The price of Dimo Video Converter Ultimate for Mac is divided into 1 Year Subscription, Lifetime/Family/Business License: $43.95/Year; $45.95/lifetime license; $95.95/family license(2-4 Macs); $189.95/business pack(5-8 Macs). Get your needed one at purchase page.Related Software:BDmate (Mac/Win)Lossless backup Blu-ray to MKV with all audio and subtitle tracks; Rip Blu-ray to multi-track MP4; Convert Blu-ray to almost all popular video/audio formats and devices; Copy Blu-ray to ISO/M2TS; Share digitized Blu-ray wirelessly.DVDmate (Mac/Win)A professional DVD ripping and editing tool with strong ability to remove DVD protection, transcode DVD to any video and audio format, and edit DVD to create personal movie.Videomate (Mac/Win)An all-around video converter software program that enables you to convert various video and audio files to formats that are supported by most multimedia devices.8K Player (Mac/Win)A mixture of free HD/4K video player, music player, Blu-ray/DVD player, video recorder and gif maker. Contact us or leave a message at Facebook if you have any issues.Related Articles:
Source: Add MP4 to iTunes and Play MP4 in iPad/iPhone/iPod?
People prefer to watch movies on TV except go to cinema to have good family time, especially when you get some downloaded mp4 movie to Samsung TV for watching on big screen. Have you run into troubles playing MP4 videos on Samsung TV? If so, you may wish to read this post. It walks you through how to get Samsung TV to play MP4 files smoothly. Issue of playing MP4 videos on my Samsung Full HD LED TV "Hey guys, I'm really enjoying my Samsung Full HD LED TV and the great quality of playing movies/videos I throw at it. However, I'm having issues when playing MP4 videos on it. I get an error that the file is not supported. Please help if somebody knows how to go through this! Thanks for any help."That happens and as common, not only to the above user. An MP4 file is a very complicated format that can be encoded in various ways. If your Samsung TV can't either read the MP4 file or when it does the images are kind of distorted with poor audio, you may get some MP4 videos encoded beyond Samsung TV's support. Therefore, a simple workaround to enable Samsung TV read MP4 files beautifully is to encode MP4 to Samsung TV friendly format. If you are not familiar with the format and codec even don't know the specific way of transcoding, a simple workaround is to use the third party Samsung TV video converter.Here Dimo Video Converter Ultimate is one of the most trusted and fastest video converters on the Internet today. It not only enables you change all MP4 2D or 3D files with different codecs including H.265 and different resolution like SD, HD, 4K to be compatible with Samsung TV effortlessly with incredible conversion speed, but also allows you to share MP4 videos from computer to Samsung TV wirelessly. Check a step-by-step guide on how to convert MP4 files for playing on Samsung TV.Free Download Dimo Video Converter Ultimate:
Issue of playing MP4 videos on my Samsung Full HD LED TV "Hey guys, I'm really enjoying my Samsung Full HD LED TV and the great quality of playing movies/videos I throw at it. However, I'm having issues when playing MP4 videos on it. I get an error that the file is not supported. Please help if somebody knows how to go through this! Thanks for any help."That happens and as common, not only to the above user. An MP4 file is a very complicated format that can be encoded in various ways. If your Samsung TV can't either read the MP4 file or when it does the images are kind of distorted with poor audio, you may get some MP4 videos encoded beyond Samsung TV's support. Therefore, a simple workaround to enable Samsung TV read MP4 files beautifully is to encode MP4 to Samsung TV friendly format. If you are not familiar with the format and codec even don't know the specific way of transcoding, a simple workaround is to use the third party Samsung TV video converter.Here Dimo Video Converter Ultimate is one of the most trusted and fastest video converters on the Internet today. It not only enables you change all MP4 2D or 3D files with different codecs including H.265 and different resolution like SD, HD, 4K to be compatible with Samsung TV effortlessly with incredible conversion speed, but also allows you to share MP4 videos from computer to Samsung TV wirelessly. Check a step-by-step guide on how to convert MP4 files for playing on Samsung TV.Free Download Dimo Video Converter Ultimate:
 Other Download:
Guide to Transcode MP4 files to play on Samsung TVStep 1. Add MP4 FilesRun Dimo Video Converter Ultimate as a professional MP4 to Samsung TV Converter. Once the main interface comes up, click ‘Add File' to import your source media.
Other Download:
Guide to Transcode MP4 files to play on Samsung TVStep 1. Add MP4 FilesRun Dimo Video Converter Ultimate as a professional MP4 to Samsung TV Converter. Once the main interface comes up, click ‘Add File' to import your source media.  Step 2. Set Output FormatAfter importing MP4 files into the app, you need to select an output format that is compatible with Samsung TV. Open the "Select Format" list on the right and click "Device > TVS". Choose Samsung TV set as an output device.
Step 2. Set Output FormatAfter importing MP4 files into the app, you need to select an output format that is compatible with Samsung TV. Open the "Select Format" list on the right and click "Device > TVS". Choose Samsung TV set as an output device. Note: If you have other TV sets, Dimo Video Converter Ultimate provides more options. You can find more results by pressing the "TVS" button. Playing MP4 file on Apple TV is also supported. Step 3. Convert MP4 to Samsung TV You can then start MP4 video to Samsung TV conversion. When the conversion is done, you can share the output videos to Samsung TV (Samsung Smart TV, UHD TV, SUHD TV, LED TV, OLED TV, etc), mobile devices, projector, etc. and enjoy yourself. Tips: a. If you're skilled at advanced settings about video and audio parameters, you're able to customized settings, such as select bitrates, encoders, resolution of 1080P/720P/4K or something else, frame rate, audio channel, etc.
Note: If you have other TV sets, Dimo Video Converter Ultimate provides more options. You can find more results by pressing the "TVS" button. Playing MP4 file on Apple TV is also supported. Step 3. Convert MP4 to Samsung TV You can then start MP4 video to Samsung TV conversion. When the conversion is done, you can share the output videos to Samsung TV (Samsung Smart TV, UHD TV, SUHD TV, LED TV, OLED TV, etc), mobile devices, projector, etc. and enjoy yourself. Tips: a. If you're skilled at advanced settings about video and audio parameters, you're able to customized settings, such as select bitrates, encoders, resolution of 1080P/720P/4K or something else, frame rate, audio channel, etc.  b. To deal with the screen size defect of video enjoyment, it's good for you to change aspect ratio of video to make the display effect better fitted on your big screen Samsung TV. Open the buit-in editor by pressing "Edit", turn to "Crop" tab and choose the correct aspect ratio (including Keep Aspect, Fullscreen, 16:9, 4:3) as you want. Click "Apply to all" to keep this aspect ratio if you need. Now press "OK" to confirm. Free Download or Purchase Dimo Video Converter Ultimate:
b. To deal with the screen size defect of video enjoyment, it's good for you to change aspect ratio of video to make the display effect better fitted on your big screen Samsung TV. Open the buit-in editor by pressing "Edit", turn to "Crop" tab and choose the correct aspect ratio (including Keep Aspect, Fullscreen, 16:9, 4:3) as you want. Click "Apply to all" to keep this aspect ratio if you need. Now press "OK" to confirm. Free Download or Purchase Dimo Video Converter Ultimate:
 Contact us or leave a message at Facebook if you have any issues.Related Articles:
Source:How to Play MP4 files on Samsung TV Easily from USB/Hard drive
Contact us or leave a message at Facebook if you have any issues.Related Articles:
Source:How to Play MP4 files on Samsung TV Easily from USB/Hard drive
Enjoying 3D life-like stereoscopic video is really perfect, the immersive 3D effect give you totally different experience from that of plain 2D videos. Seeking for a way to play Blu-ray on VR devices or 3D TV with 3D effects? Here shows you how to create 3D SBS MP4 movies from Blu-ray on Windows (10) or Mac (OS Sierra), just read on.
Well, to rip Blu-ray to 3D SBS MP4 for VR/3D TV, you need a Blu-ray ripping tool. Dimo Video Converter Ultimate, a professional Blu-ray ripper, is the best choice of converting 2D/3D Blu-rays to 3D TV, Gear VR, HTC Vive, Oculus Rift, DayDream View, Homido VR, PSVR, etc.. Free Download Dimo Video Converter Ultimate:
 Other Download:
The program is easy to use and entitles users to freely customize the output videos by changing video/audio parameters, trimming, cropping, adding video effect/watermark freely. Best of all, this software offers different 3D effect like Top-bottom, Side-by-Side, Anaglyph, etc. for multiple 3D devices. If you are running on Mac, please turn to Dimo Video Converter Ultimate for Mac, it is fully compatible with Mac OS Sierra, El Capitan, Yosemite, Mavericks, Mountain Lion, X Lion, etc.
Other Download:
The program is easy to use and entitles users to freely customize the output videos by changing video/audio parameters, trimming, cropping, adding video effect/watermark freely. Best of all, this software offers different 3D effect like Top-bottom, Side-by-Side, Anaglyph, etc. for multiple 3D devices. If you are running on Mac, please turn to Dimo Video Converter Ultimate for Mac, it is fully compatible with Mac OS Sierra, El Capitan, Yosemite, Mavericks, Mountain Lion, X Lion, etc.  Simple Steps to Rip Blu-ray for Watching on 3D TV/VR headsetsStep 1. Load Blu-ray files Launch the Blu-ray to 3D Video Converter program and click the "Load Blu-ray" button on the main interface to load the Blu-ray movies you want to convert.
Simple Steps to Rip Blu-ray for Watching on 3D TV/VR headsetsStep 1. Load Blu-ray files Launch the Blu-ray to 3D Video Converter program and click the "Load Blu-ray" button on the main interface to load the Blu-ray movies you want to convert. Step 2. Choose output formatTap on "Select Format" bar and find "Format > Video", there are a lot of format options for you. Or choose supported format for TV or VR headsets from "Device".Step 3. Specify video/audio parametersThis Blu-ray to SBS 3D MP4 converter allows you to modify the output video quality. Click Settings button to adjust video/audio parameters like video resolution, bitrate, audio codec, audio channel.
Step 2. Choose output formatTap on "Select Format" bar and find "Format > Video", there are a lot of format options for you. Or choose supported format for TV or VR headsets from "Device".Step 3. Specify video/audio parametersThis Blu-ray to SBS 3D MP4 converter allows you to modify the output video quality. Click Settings button to adjust video/audio parameters like video resolution, bitrate, audio codec, audio channel. Step 4. Set VR video mode and edit VR videoClick "Edit" and find the "3D" option. You can choose left/right, Top-bottom or Red-Blue mode which allows users to create a 3D video. For skilled users however you can also make use of the advanced video customization options in the video editor software like adding watermarks/effects to VR videos, crop/trim/rotate VR videos, etc.
Step 4. Set VR video mode and edit VR videoClick "Edit" and find the "3D" option. You can choose left/right, Top-bottom or Red-Blue mode which allows users to create a 3D video. For skilled users however you can also make use of the advanced video customization options in the video editor software like adding watermarks/effects to VR videos, crop/trim/rotate VR videos, etc. Step 5. Start encoding Blu-ray to 3D videoClick "Start" button to start converting Blu-ray to side-by-side 3D MP4 video. After the conversion, you can get the resulted videos by clicking the Open button. Now you can enjoy the output 3D videos on 3D TV or VR headsets.Free Download or Purchase Dimo Video Converter Ultimate:
Step 5. Start encoding Blu-ray to 3D videoClick "Start" button to start converting Blu-ray to side-by-side 3D MP4 video. After the conversion, you can get the resulted videos by clicking the Open button. Now you can enjoy the output 3D videos on 3D TV or VR headsets.Free Download or Purchase Dimo Video Converter Ultimate:
 Contact us or leave a message at Facebook if you have any issues.Related Articles:
Source: Tutorial on ripping Blu-ray to 3D SBS MP4 for VR/3D TV
Contact us or leave a message at Facebook if you have any issues.Related Articles:
Source: Tutorial on ripping Blu-ray to 3D SBS MP4 for VR/3D TV